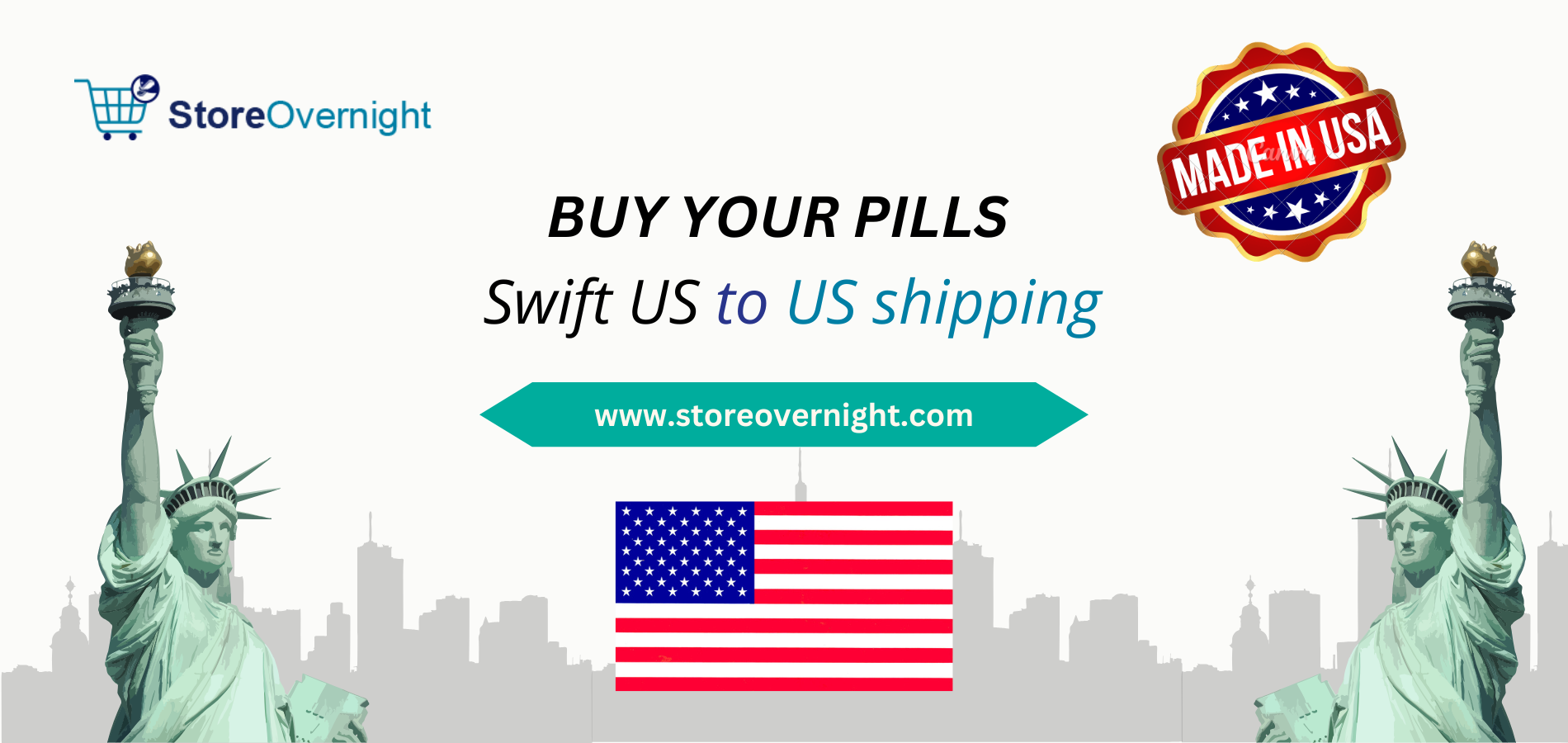QuickBooks Error H202: Causes, Symptoms, and How to Fix It

QuickBooks Error H202 is a common issue that occurs when QuickBooks Desktop users try to switch to multi-user mode. This error indicates that the QuickBooks company file is located on another computer (server), and the software cannot access it. Resolving this issue promptly is essential to ensure smooth business operations.
In this blog post, we’ll explore the causes, symptoms, and step-by-step solutions to fix QuickBooks Error H202.
What is QuickBooks Error H202?
Error H202 occurs when QuickBooks Desktop fails to establish a connection to the company file stored on the server. This issue prevents users from accessing the file in multi-user mode. It’s primarily a network-related issue that disrupts communication between QuickBooks and the hosting server.
Symptoms of QuickBooks Error H202
You may encounter the following symptoms when dealing with Error H202:
-
An error message appears: “Error H202: This company file is on another computer, and QuickBooks needs some help connecting.”
-
QuickBooks Desktop runs slowly in multi-user mode.
-
Users cannot switch to multi-user mode.
-
Network connectivity issues arise when accessing the company file.
-
The QuickBooks Database Server Manager isn’t running.
Causes of QuickBooks Error H202
Several factors can trigger Error H202, including:
-
Incorrect hosting configuration settings.
-
Firewall or security software blocking communication between QuickBooks and the server.
-
Damaged or incorrect DNS settings.
-
QuickBooks Database Server Manager not running.
-
Missing or damaged QuickBooks company file components.
How to Fix QuickBooks Error H202
Here are the step-by-step solutions to resolve Error H202:
Solution 1: Use the QuickBooks File Doctor Tool
-
Download and install the QuickBooks Tool Hub from Intuit’s official website.
-
Open the Tool Hub and select Company File Issues.
-
Click Run QuickBooks File Doctor.
-
Select your company file from the list. If it isn’t listed, browse for it manually.
-
Click Check Your File and then Continue.
-
Follow the on-screen instructions to resolve any detected issues.
Solution 2: Verify Hosting Settings
-
Open QuickBooks on all workstations.
-
Go to File > Utilities.
-
Ensure that Host Multi-User Access is not selected on any workstation (only the server should host).
-
On the server, ensure that Host Multi-User Access is enabled.
Solution 3: Configure Firewall Settings
-
Open the Control Panel on your server and select System and Security > Windows Defender Firewall.
-
Click Advanced Settings and select Inbound Rules.
-
Click New Rule, choose Program, and click Next.
-
Browse to the QuickBooks executable files (“QBW32.exe”) and add them to the exception list.
-
Repeat the same steps for Outbound Rules.
Solution 4: Check QuickBooks Database Server Manager
-
Open the QuickBooks Tool Hub and select Network Issues.
-
Click QuickBooks Database Server Manager.
-
Scan the folder where your company file is stored.
-
Ensure that the database server is running and the file is accessible.
Solution 5: Ping the Server
-
On a workstation, open the Command Prompt (type
cmdin the search bar). -
Type
ping [your server name]and press Enter. -
If you receive a timed-out response, ensure the server and workstation are on the same network.
Preventing QuickBooks Error H202
To avoid encountering Error H202 in the future, follow these best practices:
-
Regularly update QuickBooks Desktop and Windows.
-
Ensure all workstations and the server have the same version of QuickBooks Database Server Manager installed.
-
Use a reliable network and configure proper permissions for file sharing.
-
Periodically check firewall and antivirus settings to prevent interruptions.
Conclusion
QuickBooks Error H202 can disrupt your workflow, but with the right approach, you can quickly resolve it and resume operations. By following the solutions outlined in this guide, you’ll be able to fix the issue and ensure seamless multi-user access.
If you’re still facing difficulties, don’t hesitate to contact QuickBooks Support at 1-877-593-7885 for expert assistance.